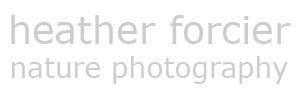 |
PREPARING
FOR YOUR DIGITAL PORTFOLIO REVIEW
Text and images copyright Heather Forcier
The key to a portfolio review is to showcase your images in the most favorable way possible while also making the presentation convenient for the reviewer. Their eyes will fall upon hundreds of images over the NANPA Summit; the best presentation is one that cuts through all the clutter and focuses just on your photos so they don’t have to think about anything else.
USING PICTURESTOEXE SLIDE SHOW PROGRAM FOR YOUR PRESENTATION
PicturesToExe (PTE) is a simple but fairly powerful slide show program
that is growing in popularity among nature photographers. For a one-time
investment of $24 you get a license to the program and its lifetime
upgrades. Unfortunately the program only works for PC; however, some
of the following information might be helpful to Mac users as well
in preparing a presentation with their own program. Download
a trial version of PicturesToExe and/or purchase your license here.
GETTING STARTED
Once you have selected your images, you need to process them for the
appropriate dimensions and file size. If the pixel dimensions are
too small, the photo will be harder to study and unlikely to have
the impact you are looking for, or the slide program may expand the
photo to fit the screen at the cost of lower quality. Make them too
big and either the edges will get cut off or the program will downsize
it for you, possibly creating unwanted artifacts from compression.
If the file size is too small in kilobytes, you might also get artifacts
from downsizing; and the reviewer will have to wait for each file
to load.
The first step is to determine the monitor resolution on the laptop you will be taking to the NANPA Summit. Right-click on the desktop (PC) and select “Properties.” Click the “Settings” tab and see what is listed as your screen resolution. Laptop resolutions vary; some possibilities are 1024x768, 1280x1024, or 1400x1050. For a resolution of 1024x768, I size my images 1000 pixels wide for horizontals, 750 pixels high for verticals. These sizes will easily fit within the monitor’s resolution and leave a small border for aesthetics and caption information that must be added later.
Once you are certain of screen resolution, select an adequate size for your horizontal and vertical images. Be sure the size leaves room for a border. TIP: If you are not sure about the size, process one horizontal and one vertical image first to preview on your laptop before proceeding with the others. This can save you a lot of work later reprocessing your images.
Save the images for the highest visible quality but with a conservative file size. An image of a bird in flight against the sky might look great at 100kb, but landscapes with lots of detail might require a 300kb or 400kb file. Try not to make them too big to ensure the slide show files load quickly for your reviewer. I generally use an sRGB profile and use Photoshop’s “Save for Web” feature.
DIRECTORY FOR PICTURESTOEXE
For maximum flexibility when using PicturesToExe on your desktop and
laptop computers, maintain your slide show images in the same directory
on both. Do the same with your slide show projects. For instance,
if you setup your slide show on a desktop and put the images on C:\Slideshow\Images
and the slide show in C:\Slideshow, create the exact same directories
on your laptop. When you ultimately save your PTE slideshow project
and place it on your laptop, it can then refer to the images properly.
Note that PTE projects only refer to images, the images are not saved
as a part of the project unless you create the slideshow in a .EXE
self-executable format.
CREATING A SLIDESHOW FOR PORTFOLIO REVIEW
Open PicturesToExe and direct the program to your images. Your available
drives will be listed in the upper left corner of the screen, subdirectories
in the panel below. Your images will show up as thumbnails in that
panel, file name in bold if the image is actively selected for inclusion
in your slide show. Select the images you wish to add to the presentation
– clicking “Shift” with your left
mouse button to select groups, “Control”
for specific selections. With images selected, click the “Add”
button at the bottom of the screen.

The main PicturesToExe screen. The thumbnails in the leftmost
pane are those in the computer directory. The large image on the upper
right is the photo currently selected. The row of images at the bottom
is the selection of photos in the slide show, in the order they are
to appear.
Once your images have been included in the slide show, they are easy to sort. The sequence of your images should be well thought out, consider subject matter, colors, themes, and other elements that complement each other artistically. Hit your “F4” button for a full screen preview of your photos in thumbnails. The slider at the lower right corner adjusts the size, allowing you to see all images at once in smaller thumbnails if you prefer. Once again, either single images can be moved around by selecting with the mouse, “dragged and dropped,” or groups can be selected and moved by using the “Shift” key for continuous groups, “Control” for selections at random. Use the “Esc” key to go back to the main screen.

The PicturesToExe full screen view of the slide list. From the
main screen, hit "F4" to get this full screen view, use
"Esc" to get back.
 PicturesToExe
has a lot of options, but for a portfolio review the presentation
should be simple so the reviewer can focus on your images. Set the
timing so you can manually advance the show during the presentation.
Go to Project Options > Main. Set to “Close
show after last slide.” Deselect all timing options towards
the bottom of that pane. Absent any other instructions, PTE will allow
you to advance your show via the keyboard or mouse, instead of auto
advancing it with the program. TIP: If you plan to
use a mouse to run your show at the NANPA Summit, go to Project
Options > Advanced. The left and right mouse key functions
are displayed at the top right of that pane. The right key will advance,
but the program default is for the left key to exit the show. Select
“Prev. Slide” so you have the option to go backwards in
the slide show if needed.
PicturesToExe
has a lot of options, but for a portfolio review the presentation
should be simple so the reviewer can focus on your images. Set the
timing so you can manually advance the show during the presentation.
Go to Project Options > Main. Set to “Close
show after last slide.” Deselect all timing options towards
the bottom of that pane. Absent any other instructions, PTE will allow
you to advance your show via the keyboard or mouse, instead of auto
advancing it with the program. TIP: If you plan to
use a mouse to run your show at the NANPA Summit, go to Project
Options > Advanced. The left and right mouse key functions
are displayed at the top right of that pane. The right key will advance,
but the program default is for the left key to exit the show. Select
“Prev. Slide” so you have the option to go backwards in
the slide show if needed.
I highly recommend you turn off ALL transition effects (Project Options > Effects) to avoid potentially annoying your viewers with transitions. To make your mouse pointer disappear during the show, go to Project Options > Advanced, and select “Hide mouse cursor during show.”
Be sure to save your work regularly. At any time, you can preview your slide show from the beginning or from a selected photo. Exit the preview by pressing the “Esc” key.
CAPTIONS
NANPA suggests that your copyright appear on all your images. You
can include this on the image itself via Photoshop or by captioning
in PicturesToExe. The species name, common and scientific, location,
and captive and digital editing disclosures should also be included.
The border caused by the difference in your screen resolution and
image dimensions can be used to avoid placing all of this text over
your photo.

This image has been captioned in PicturesToExe. The watermark has been added for web presentation; this should not be added to your portfolio photos for review.
Select your first photo from the row of images at the bottom. A larger view should appear in the upper right hand pane. Click on “Object Editor,” then select the text icon which looks like a full page document. You can position the text anywhere you’d like, then double click on it to customize. TIP: A black background looks great for images, and light gray text appears less distracting against the black than pure white or colors. I used “silver” in this example.
Once you are satisfied with the position, font, color, and overall appearance of your caption, you can copy it, close the Object Editor for that image, go to the next one, and paste the same caption. The text will need to be customized for the new image, but this manner of copying and pasting saves you from repeating the setup work you already did. It also ensures that the captions will fall in exactly the same place. You may want to caption all horizontals, then all verticals, as the caption position will vary due to orientation.
FINAL DETAILS
Once your images have been processed to perfection, added to your
slide show, and rearranged for the most favorable impact, be sure
to test the slide show on your laptop. Cursor keys or your mouse can
advance the slides. Your image files should be saved in the same directory
as on your desktop. Preview the slide show with the laptop plugged
in, as well as operating on battery power to become familiar with
how it will look in both circumstances. Brightness settings in laptops
may differ when running on a battery.
Be sure to save the final version of your slide show project, and also create the .EXE self executable slide show. You may wish to burn the self executable version to CDs in order to have copies available for interested parties. When you show your work, you can either run the .EXE or open the PTE project and run it as a preview. The added bonus of having the slideshow on your laptop is that when the show is done, you can hit “F4” for a full screen view of all the thumbnails (turning the captions off helps reduce clutter) in the event your reviewer would like an overview of your presentation. If he or she would like to see some of the images from the thumbnails, simply select the photo and hit “Control-R,” which actually starts a show preview from that slide, but since your advance is set to manual it will stay on that slide. Hit “Esc” to close the single image view and return to the full screen of thumbnails.
Outlets will not be provided; be sure your laptop has adequate battery power to run the show during your review. Also be sure to turn off automatic Windows reminders, such as software update alerts or wireless network notices – you don’t want such pop-ups to interrupt your presentation.
That’s it! Once you are done with the preparation of your portfolio
for review , you still have PicturesToExe to prepare more slide shows,
even synchronized to music, or screen savers. If you have any questions
about using PicturesToExe, you can post them at the NatureScapes.Net
forums where many other photographers are already using the program
(registration is required to access the forums but it’s free).
| Text and images on this site are copyright Heather Forcier, all rights reserved. No downloading, hotlinking, or other usage allowed without express written permission. Images contain embedded digital watermarks. |